Learn how to utilize the new Saved Search function available on GovDeals. This new feature will make your shopping experience easier and more efficient.

If you’ve never heard of Saved Search, it’s like having a team of people doing the work of browsing for items on GovDeals for you! Saved Search is a new experience that will allow you, while signed in, to save any of your filtered searches and even add criteria, if you wish.
One of the most frustrating things about trying to bid on items on GovDeals is finding it. Unlike buying in person or from a local store, the items you're looking for may not always be available right when you need it. You may have to wait days or even months for an item to become available for purchase.
Spending the extra time looking for surplus items is good for both your pocketbook and the planet, so it’s the best option for shopping whenever you can be flexible.
The Saved Search feature will reduce the amount of work you have to do to find what you need! Utilizing Saved Search cuts down on browsing time by emailing you whenever anything new shows up or when listings are about to close, so you don't have to spend hours searching manually. You have the option to narrow down listings through filters for location, price, auction type, and more.
How to Set Up a Saved Search
Follow these steps to get your Saved Search up and running:
- Log into your account on GovDeals https://www.govdeals.com/
- Search for an item you want by selecting the ‘Search Assets’ bar at the top of the homepage.
- Click on ‘Save this Search’ just above the search results on the right-hand side of the page:

- Enter a Search Name you will remember.
- ‘Latest Online’ shows you the newest items listed, while ‘Ending Soon’ shows you the oldest items listed – you have the option to select one or both.
- NOTE: If this is your first time signing up for Saved Search, you may be prompted to agree to receiving emails from GovDeals. Choose to receive email communications regarding this search.

- NOTE: If this is your first time signing up for Saved Search, you may be prompted to agree to receiving emails from GovDeals. Choose to receive email communications regarding this search.
- Hit ‘Save & Apply’, and you're on your way to finding great items!
Additionally, you have the ability to choose as many filters as you’d like to try and find those hard-to-locate items and quickly access results for listings that meet your criteria.
This new search tool can save you a lot of time and will help to ensure you don’t miss out on great deals.
Tips and Tricks for Saved Search
As we've tested these new features here are a few handy tips and tricks to make the most of Saved Search on Beta GovDeals
- Get as specific as possible! If you use search terms that are too generic, you’ll get recommendations for just about every listing that includes your search words. When this happens, emails with new items will quickly turn into spam.
- For example: If you’re looking for a 2006 Chevy Malibu, don’t put ‘Car’ as your search term! Try ‘Chevy Malibu 2006’ or ‘Chevy 2006’.
- Use the Location Filter! The closer to you an item is, the greater chance you can have to go pick up an item yourself. GovDeals has auctions all over the US and Canada, the location filter allows you to filter out assets by location and find items closest to you.
- Set your sorting preference as Latest Online. By utilizing this tool, your Saved Search page will be organized to have the latest listings at the top. This feature still allows you to see all other available listings, so if you missed something listed yesterday or the day before, you can still see them! This tool is especially useful for those who want to shop around a bit and would like to weigh their options before making a purchase.
- Alternatively, sorting by Closing Today allows you to prioritize items closing in the next 24 hours. The downside to this type of sorting is that you may miss items that were sold as ‘Buy Now’ or items that close before you look at your email, but those who check frequently or don’t want to play the waiting game when bidding will find this feature extremely useful.
- Be strategic when naming your search. You have the option of naming your search when you create it, so choose something that makes sense to you and will be recognizable when you receive emails about new or closing listings – you don’t want to miss out on any deals!
- Keep your Saved Searches updated. Keep your email from being overloaded and delete Saved Searches when you’ve found what you needed or no longer want that item. Deleting Saved Searches are the only way to stop receiving communications about listings. Simply click on your name at the top of the homepage and select ‘Saved Searches’, then remove the searches you no longer need.

Whether you are buying for yourself or your business, it’s always a smart decision to look for quality used first before buying new. Currently, only saved searches created on Beta GovDeals can be viewed there. To view any of your previously saved searches, view in "My Account" on GovDeals classic.
Using the Saved Search function makes buying surplus assets a snap!


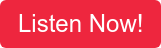
.png?width=352&name=GD-BLOG-1280x720%20(9).png)

.png?width=352&name=Copy%20of%20GD-BLOG-1280x720%20(1).png)